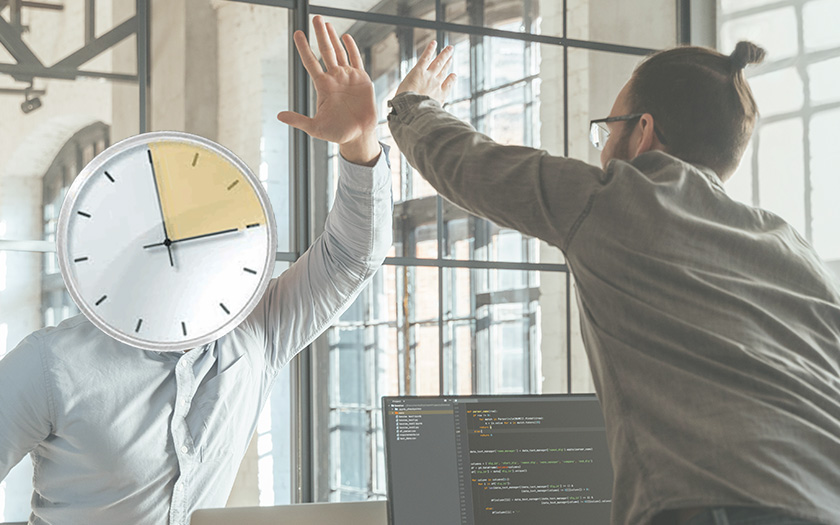Hey Leute! Wer kennt es nicht? Man hat ein wichtiges Python Script, das regelmässig laufen soll, aber die Einrichtung für eine automatische Ausführung auf Windows stellt sich als knifflige Herausforderung dar. Das war auch bei mir der Fall, und ich möchte heute mit euch teilen, wie ich dieses Problem schliesslich gelöst habe.
Ausgangslage: Ich besitze ein Python Script, das sich unter C:\Projects\py_sync\main.py befindet und welches ich regelmässig ausführen möchte. Natürlich nutze ich virtualenv, um mein Projekt von anderen Projekten und globalen Bibliotheken zu isolieren. Mein virtualenv liegt hier: C:\Projects\py_sync\.venv.
Hier sind zwei Möglichkeiten, wie ihr eure Python Scripts mit der Windows Aufgabenplanung automatisieren könnt:
Möglichkeit 1: .bat File erstellen für automatische Python Scripts
.bat Datei erstellen: Erstellt eine .bat-Datei (z.B. runScript.bat) und speichert sie an einem beliebigen Ort auf eurer Festplatte.
Inhalt der .bat Datei
call "C:\Projects\py_sync.venv\scripts\activate" py C:\Projects\py_sync\main.pyAufgabenplanung nutzen:
- Öffnet die Aufgabenplanung auf eurem Windows-Computer.
- Erstellt eine neue Aufgabe.
- Während der Erstellung könnt ihr einen Namen für die Aufgabe festlegen und die gewünschten Zeitintervalle definieren.
- Unter „Aktion“ wählt ihr „Durchsuchen“ und navigiert zu eurer zuvor erstellten .bat Datei, um diese auszuwählen.
Möglichkeit 2: Direkt über Aufgabenplanung
- Neue Aufgabe erstellen: Wie bei Möglichkeit 1 öffnet ihr zunächst die Aufgabenplanung und erstellt eine neue Aufgabe.
- Name und Zeitplan festlegen: Während der Erstellung könnt ihr den Namen und die Zeitintervalle definieren.
- Aktion konfigurieren:
- Unter „Programm/Skript“ wählt ihr den Pfad zu eurem Python Interpreter innerhalb des
virtualenv:C:\Projects\py_sync\.venv\Scripts\python.exe. - Als „Argument hinzufügen“ gebt ihr den Pfad zu eurem Python Script an:
C:\Projects\py_sync\main.py. - Im Feld „Starten in“ tragt ihr das Verzeichnis eures Projekts ein:
C:\Projects\py_sync\.
- Unter „Programm/Skript“ wählt ihr den Pfad zu eurem Python Interpreter innerhalb des
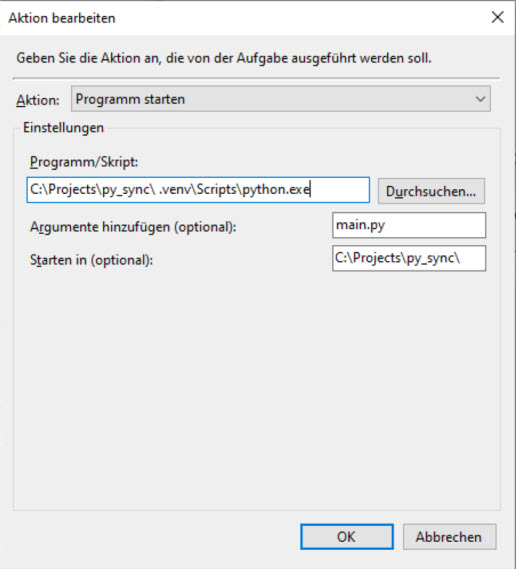
Ich hoffe, dieser Guide hilft euch dabei, eure Python Scripts ohne viel Kopfzerbrechen auf Windows zu automatisieren. Es ist immer wieder erstaunlich, wie einfach manche Dinge sein können, wenn man erst einmal den richtigen Weg gefunden hat! Viel Erfolg bei euren Projekten und bis zum nächsten Mal!